

Go to “Devices and Drives” or “Devices with Removable Storage,” and right-click on the SD card or USB Drive. To reformat your SD card on a Windows computer, insert it into the SD card port or a connected USB adaptor. Sometimes, a computer scans an SD card and changes its configuration enough for it not to be recognized by your printer. This could also happen even if you have successfully used your SD card with the same 3D printer previously. If your 3D printer doesn’t read your SD card, it could be because your SD card needs to be reformatted.
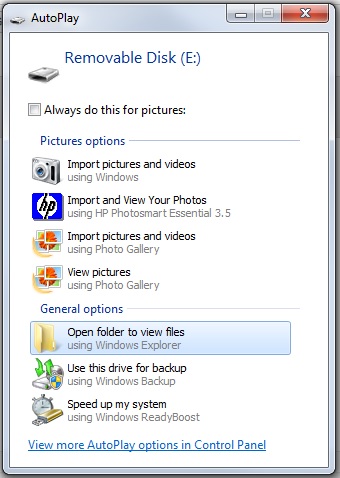
If everything’s good, you can try checking your SD card for these other possible causes: Make sure everything is connected properly, and there are no loose connections. Of course, the first thing you need to do is check the printer’s cables. There are several possible reasons for this, and each one has a solution you can try. If this happens, it doesn’t mean your printer is busted, so there is no need to panic. If you have correctly inserted your SD card into your 3D printer and the screen continues to display something like “No SD card” or “Insert SD card,” that means your printer is not reading it. Reasons Your 3D Printer Is Not Reading Your SD Card
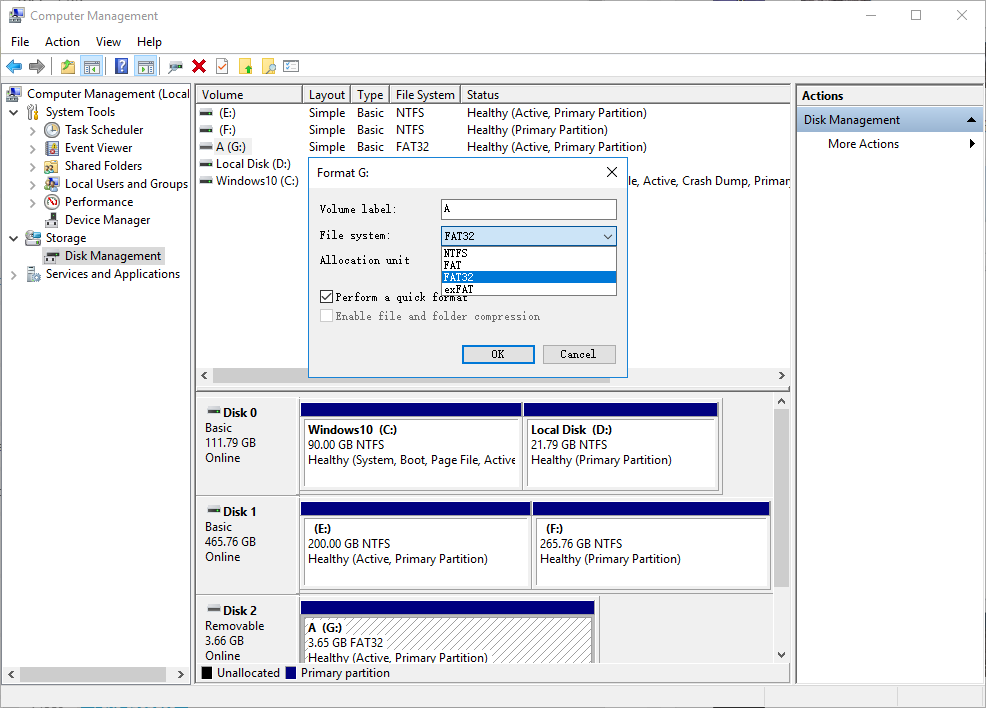
In this article, I will discuss several possible reasons why your 3D printer is not reading your SD card and what to do about each one. Other times, an SD card may just need to be replaced. The SD card could also need cleaning because it is dusty, or its connections have oxidized. If your 3D printer is not reading your SD card, it could be because it needs reformatting or your printer can’t handle the card’s capacity. But what if your 3D printer will not read your card?

You can then save your design in an acceptable file format to an SD card, then transfer the card to your printer so the printing process can start. You can work on your 3D design on your computer using software like Autodesk Fusion 360, Autodesk AutoCAD, Ultimaker Cura, and TinkerCAD.


 0 kommentar(er)
0 kommentar(er)
